Quản lý Dự án & Nhiệm vụ
Trong ERPOnline / Odoo, một dự án được thể hiện bởi một bộ các tác vụ cần được hoàn thành. Các dự án có cấu trúc phả hệ giúp bạn có thể chi một dự án thành nhiều dự án con. Nếu như tài khoản quản trị phản ảnh các hoạt động trong quá khứ thì vai trò của dự án là lên kế hoạch trong tương lai. Mặc dù có sự liên kết chặt chẽ với nhau nhưng chúng vẫn là hai khái niệm khác nhau.
Hầu hết các dự án của khách hàng được thể hiện bởi:
- Một hoặc một vài tài khoản quản trị trong hệ thống kế toán để theo dõi hợp đồng và các giai đoạn khác nhau của nó.
- Một hoặc một vài dự án trong phân hệ Quản trị dự án để theo dõi dự án và các tác vụ khác nhau cần được hoàn thành.
Hệ thống có một liên kết trực tiếp giữa dự án và tài khoản quản trị bởi vì mỗi khi có một dự án mới được tạo, hệ thống sẽ tự động tạo một tài khoản quản trị tương ứng thuộc nhóm Dự án. Lưu ý rằng, chỉ với quyền quản trị dự án bạn sẽ không thể truy cập tới tài khoản quản trị trực tiếp từ dự án.
Cài đặt & Cấu hình
Bạn cần truy cập vào menu Thiết lập > Mô dun > Modun đã cài, tìm đến phân hệ Quản trị dự án và thực hiện việc cài đặt. Sau khi thực hiện cài đặt, để cấu hình các tính năng chính của Quản trị dự án bạn cần truy cập vào menu Thiết lập > Cấu hình > Quản trị dự án và kích hoạt các tính năng theo nhu cầu quản lý của mình, cụ thể như sau:
Ghi nhận chi tiết chấm công cho các nhiệm vụ: chức năng này cho phép bạn thực hiện việc chấm công cho từng nhiệm vụ thực hiện trong dự án. Chức năng này sẽ rất hữu ích khi bạn có một hợp đồng dịch vụ tính tiền theo giờ.Tạo nhiệm vụ từ hợp đồng bán hàng: cho phép hệ thống tự động tạo nhiệm vụ khi bạn có một hợp đồng bán hàng với sản phẩm có kiểu là Dịch vụ.Cho phép ủy thác nhiệm vụ: cho phép một người được phân công nhiệm vụ có thể ủy thác cho một người khác thực hiện thay mình.Quản lý thời gian dự kiến trên nhiệm vụ: cho pháp định nghĩa số giờ dự kiến để hoàn thành một nhiệm vụ.Ghi lại công việc cụ thể trên nhiệm vụ: cho phép ghi lại chi tiết từng công việc đã làm để thực hiện một nhiệm vụ, bao gồm số giờ thực hiện công việc đó. Kết hợp với chức năng Quản lý thời gian dự kiến trên nhiệm vụ để cho ra tiến độ thực hiện nhiệm vụ (theo tỷ lệ phần trăm).Theo dõi phát sinh và lỗi: cho phép ghi nhận các phát sinh hoặc lỗi trong quá trình thực hiện dự án.Xuất hóa đơn theo thời gian làm việc trên phát sinh: cho phép bạn tính tiền trên từng phát sinh và có thể xuất hóa đơn cho khách hàng.Tạo phát sinh từ một tài khoản hòm thư đến: cho phép hệ thống tự động tạo phát sinh khi có một email gửi đến một địa chỉ cụ thể.
Tạo mới dự án
Để tạo mới một dự án, bạn cần truy cập vào menu Dự án > Dự án > Các dự án. Nhấp chuột vào nút Tạo mới và nhập Tên dự án. Trên giao diện màn hình dự án, bạn cần lưu ý các thông tin sau:
Chủ nhiệm dự án: người sẽ có toàn quyền trên dự án này.Khách hàng: bạn có thể chỉ ra một khách hàng trong trường hợp dự án này được thực hiện cho một khách hàng nào đó.Email định danh: hay còn gọi là email định danh. Email này là đầu mối thông tin liên lạc trong toàn bộ quá trình triển khai dự án bao gồm cả liên lạc nội bộ lẫn liên lạc với đối tác bên ngoài.Tạo đối tượng khi có email gửi đến: trường này có liên quan đến trường Email Alias và bạn có thể thiết lập cứ mỗi khi có một email gửi đến địa chỉ Email Alias, hệ thống sẽ tự động tạo một tác vụ tương ứng.Chấp thuận email từ: trường này để chỉ ra rằng không phải email nào gửi đến Email Alias cũng được chấp nhận. Bạn có 3 lựa chọn để chấp nhận email gửi đến đó là Mọi người (Everyone), Authenticated Partners (các đối tác được phép truy cập vào hệ thống), Chỉ những người theo dõi (những người được chỉ định theo dõi dự án này).- Tab
Thành viêndùng để chỉ ra những người (user) tham gia dự án này. - Tab
Thông tin khácdùng để thiết lập quyền truy cập dự án bao gồm Public Project (dự án công khai), Customer related project (khách hàng của dự án này), Internal Project (tất cả nhân viên trong công ty), Private Project (chỉ những người được chỉ định theo dõi dự án). Ngoài ra tại tab này bạn cũng có thể thiết lậpNgày bắt đầuvàNgày kết thúcdự kiến của dự án.
Mỗi dự án sẽ có các trạng thái sau: Dự án mẫu, Dự thảo, Đang thực hiện, Đã hủy, Đang chờ và Đã đóng.
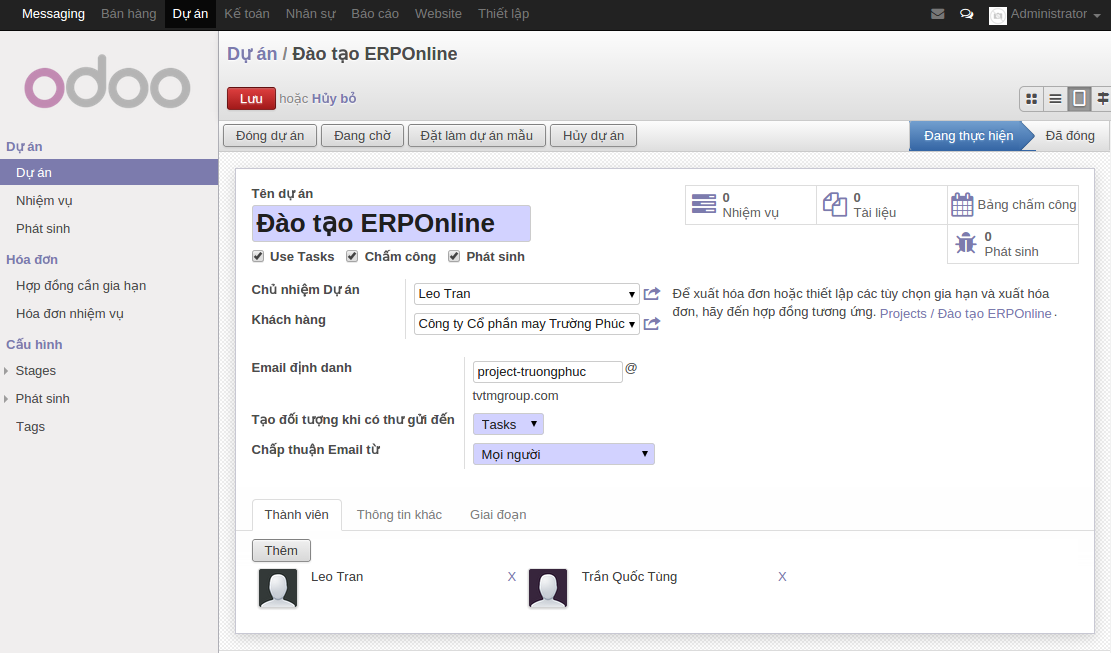
Tạo mới dự án
Quản lý Nhiệm vụ (Task)
Phân hệ quản trị dự án trong ERPOnline / Odoo cho phép bạn quản lý một chuỗi các nhiệm vụ để khiến cho mọi thứ được hoàn thành một cách hiệu quả. Bạn có thể theo dõi tiến độ, thảo luận và đính kèm trên các Nhiệm vụ.
Có 2 cách để bạn tạo mới một Nhiệm vụ:
- Trên giao diện form Dự án, nhấp chuột vào nút Nhiệm vụ ở góc trên cùng bên tay phải của form và Tạo mới một nhiệm vụ.
- Truy cập vào menu
Dự án > Dự án > Nhiệm vụvà nhấp chuột vào nút Tạo mới
Trong quá trình tạo mới Nhiệm vụ, bạn cần lưu ý những thông tin sau:
Dự án: chỉ ra rằng nhiệm vụ này thuộc dự án nào.Được phân công cho: chỉ ra người dùng (user) chịu trách nhiệm hoàn thành nhiệm vụ.Người xem lại: chỉ ra người dùng (user) sẽ nhận được các thông bao trong suốt quá trình thực hiện nhiệm vụ.Hạn chót: hạn cuối cùng cần hoàn thành nhiệm vụ.- Bên tab
Thông tin bổ sung, bạn cần lưu ý 2 trườngNgày bắt đầuvàNgày kết thúc: để một nhiệm vụ có thể xuất hiện trên khung nhìn Gantt bạn cần nhập giá trị cho 2 trường này.
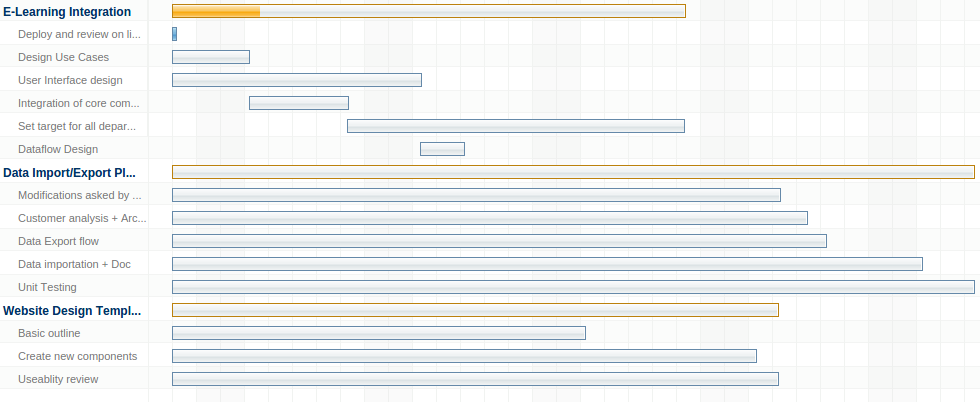
Nhiệm vụ dưới khung nhìn Gantt
Trạng thái của Nhiệm vụ
Khác với trạng thái của các đối tượng khác như Đơn hàng, Hóa đơn,... trạng thái của Nhiệm vụ hoàn toàn được định nghĩa bởi người dùng tùy theo nhu cầu quản lý cũng như đặc thù của từng dự án. Điều đó có nghĩa là, mỗi một dự án, tùy theo nghiệp vụ khác nhau mà bạn có thể định nghĩa ra các trạng thái của Nhiệm vụ. Ví dụ đối với các dự án phát triển phần mềm bạn sẽ cần các trạng thái sau cho các Nhiệm vụ: Tìm hiểu nghiệp vụ, Phân tích thiết kế, Đang lập trình, Đang kiểm thử, Hoàn thành, Hủy bỏ,... Còn đối với dự án sản xuất thành phẩm khác bạn có thể sẽ cần nhựng trạng thái khác phù hợp hơn.
Để quản lý trạng thái của Nhiệm vụ bạn truy cập vào menu Dự án > Cấu hình > Trạng thái > Trạng thái nhiệm vụ. Bạn cần lưu ý 2 trường:
Mặc định cho dự án mới: trạng thái này sẽ luôn xuất hiện mỗi khi bạn tạo mới một dự án. Thường sẽ được dùng cho các trạng thái như: Bắt đầu, Dự thảo, Hoàn thành, Hủy bỏ, vì đây là những trạng thái mà đa số dự án nào cũng cần đến.Đóng trong khung nhìn Kanban: đối khi có những nhiệm vụ thuộc những trạng thái mà bạn không muốn xuất hiện trên khung nhìn Kanban ví dụ như: Hoàn thành, Hủy bỏ (thường là những Nhiệm vụ mà bán ít quan tâm đến) thì bạn sẽ cần đánh dấu vào trường này khi tạo mới Trạng thái.
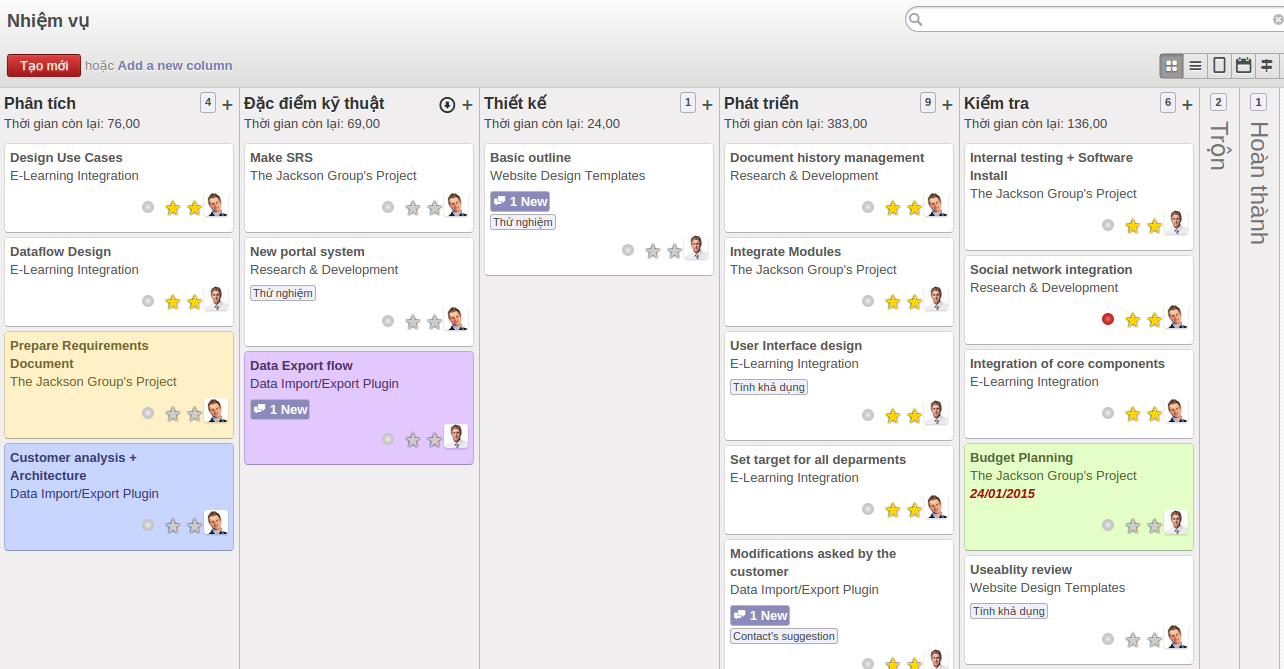
Nhiệm vụ dưới khung nhìn Kanban
Trong quá trình tạo mới một Dự án, bạn cần chỉ ra các Trạng thái của Nhiệm vụ mà bạn sẽ sử dụng trong dự án đó bằng cách truy cập vào tab Trạng thái dự án và nhấp chuột vào nút thêm một hạng mục. Đôi khi bạn sẽ thấy hệ thống điền sẵn một số Trạng thái bởi vì đó là những trạng thái mà bạn đã đánh dấu vào trường Mặc định cho dự án mới.
Trên form Nhiệm vụ, khi bạn chọn một dự án cho nó, hệ thống sẽ tự động điền các Trạng thái mà bạn đã khai báo trước đó và hiện thị trên thanh Trạng thái ở góc trên cùng bên tay phải của form. Để thay đổi trạng thái của Nhiệm vụ, bạn chỉ cần nhấp chuột vào một trạng thái bất kỳ. Bạn có thể chuyển một Nhiệm vụ sang trạng thái Hoàn thành khi bạn thực hiện xong Nhiệm vụ
Ủy thác Nhiệm vụ
Để ủy thác Nhiệm vụ cho một người khác, cách đơn giản nhất là bạn thay đổi thông tin Người được phân công. Tuy nhiên, với cách này, hệ thống sẽ không giúp bạn theo dõi được Nhiệm vụ mà bạn được phân công, vì lúc này bạn đã thay đổi trường Người được phân công và Nhiệm vụ đó không còn liên quan đến bạn nữa. Thay vì thế bạn nên sử dụng nút Ủy thác (Delegate) trong tab Ủy thác trên form Nhiệm vụ. Nếu không nhìn thấy tab Ủy thác bạn cần kích hoạt tính năng Cho phép ủy thác nhiệm vụ tại menu Thiết lập > Cấu hình > Dự án.
Khi nhấp chuột vào nút Ủy thác, hệ thống sẽ xuất hiện một form để bạn điền các thông tin trước khi thực hiện Ủy thác. Tại form Ủy thác bạn, hệ thống sẽ tự động tính ra số giờ dự kiến còn lại và bạn cần có thể chọn người ủy thác (Phân công cho) cũng như số giờ ủy thác cho người đó (trường Số giờ cần xác nhận)
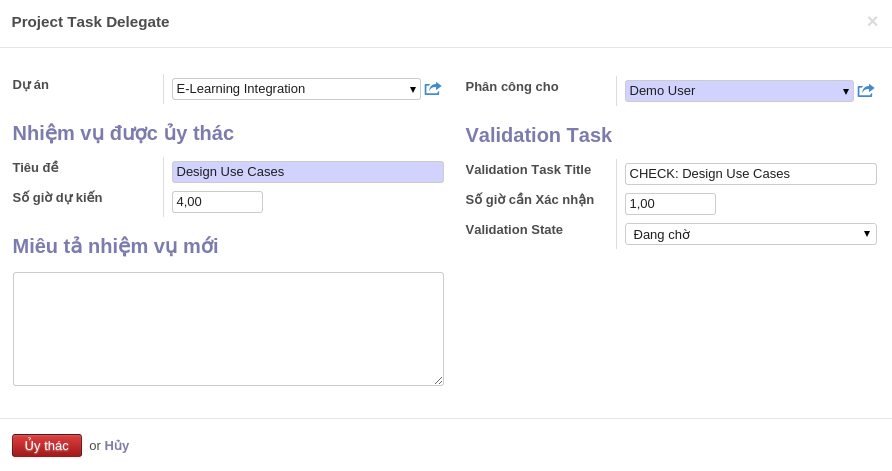
Ủy thác Nhiệm vụ
Hệ thống hỗ trợ bạn ủy thác Nhiệm vụ với đa cấp độ, nghĩa là bạn có thể có 1 Nhiệm vụ tổng và để hoàn thành Nhiệm vụ đó, nó sẽ trải qua 1 quá trình ủy thác qua rất nhiều người. Trên tab Ủy thác bạn có thể theo dõi được các cấp độ Ủy thác và tiến độ của nó dựa vào 2 thông tin: Nhiệm vụ cha và Nhiệm vụ được Ủy thác. Nhấp chuột vào Nhiệm vụ cha, chuyển sang tab Ủy thác bạn sẽ thấy danh sách các Nhiệm vụ được ủy thác.
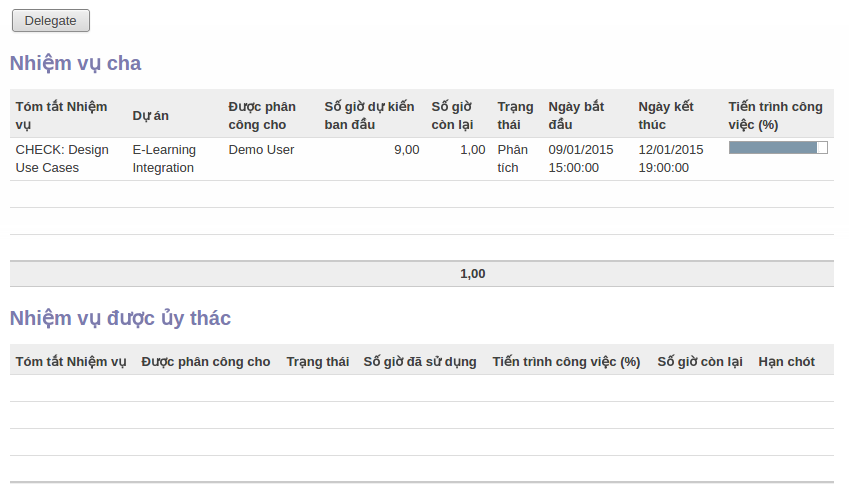
Nhiệm vụ cha
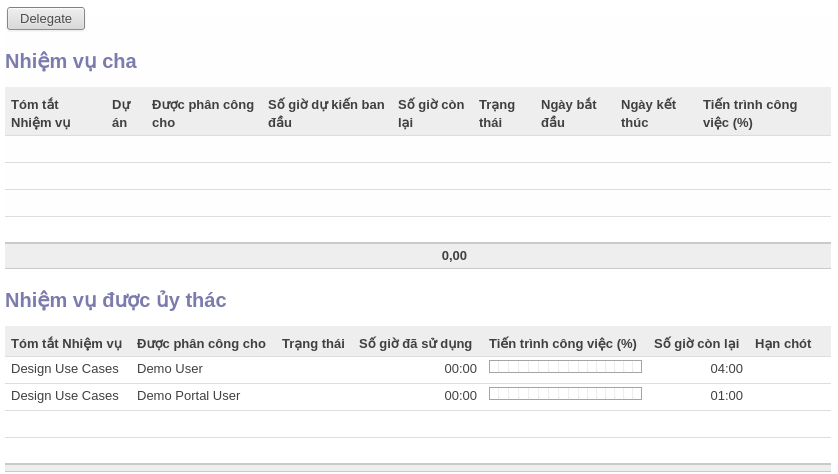
Nhiệm vụ được ủy thác
Bạn có thể tham khảo thêm tài liệu về Quản lý tiến độ dự án tại đây
