Managing your Sales Quotations
In Odoo ERPOnline, now a quotation and an order are handled in the different menu. You can consider an order to be a quotation that has evolved, because it has been confirmed by the customer. Or, conversely, that a quotation is an order that has not been validated or cancelled yet. Your quotations can be opened using the menu Sales > Sales > Quotations.
To enter details of a new quotation, you can use the menu Sales > Sales > Quotations and then select Create. Odoo ERPOnline opens a new window allowing you to enter data into a new blank quotation form. You can also create a quotation directly from an opportunity, as explained in a previous chapter.
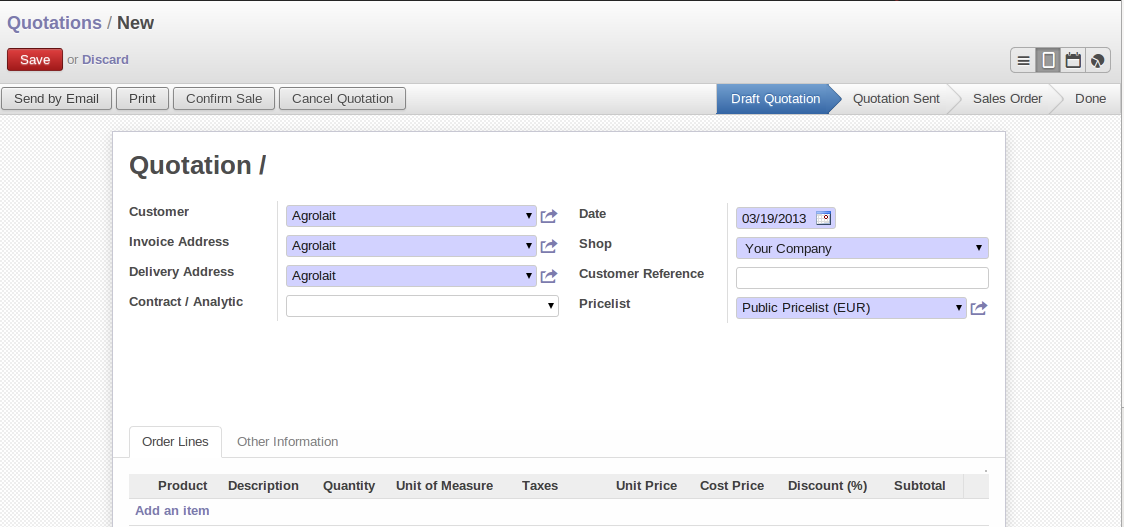
New Quotation
Some information is automatically specified by the system:
- an internal reference for the quotation or order,
- the sales point that the order will be delivered from,
- the order date,
- the pricelist for the current Quotation.
You can modify any of that information before validating the quotation. The customer reference is shown in the right side. This optional field is for the customer's own reference – if the customer does not supply one, just leave it empty.
In new quotation form ,start by entering the customer name, by selecting the correct customer from the list of customers in the system. From the quotation, you can create a new customer.
Once the customer name has been selected, different fields of the order are completed automatically, based on the configuration of that customer:
Delivery Address: address used on the delivery order. By default, OpenERP proposes the delivery address from the partner form. If no specific delivery address is defined, the default address will be used instead.Invoice Address: address used to send the invoice to the customer. By default, OpenERP proposes the address labelled Invoice from the partner form. If no specific invoice address is defined, the default address will be used instead.Invoice Type: available in Other Information tab, shows the invoice type(daily/monthly), if configure for that selected customer.Payment Term: also available in the Other Information tab, it shows the payment method that the customer will follow, for example 30 Days End of Month.
You can modify any of these fields on the order as you go.
You can also set an analytic account for your order. This account will be used during invoicing to generate accounting entries corresponding to the invoice automatically. This is extremely useful for assigning revenues to the project or case specified by this order.
If you are managing by task, the analytic account to be selected is the one that corresponds to the project for the order. The sales carried out by the order can be allocated to the project so that profitability calculations can be made.
Once the information has been entered, you can enter data for the order lines in Order Lines tab.
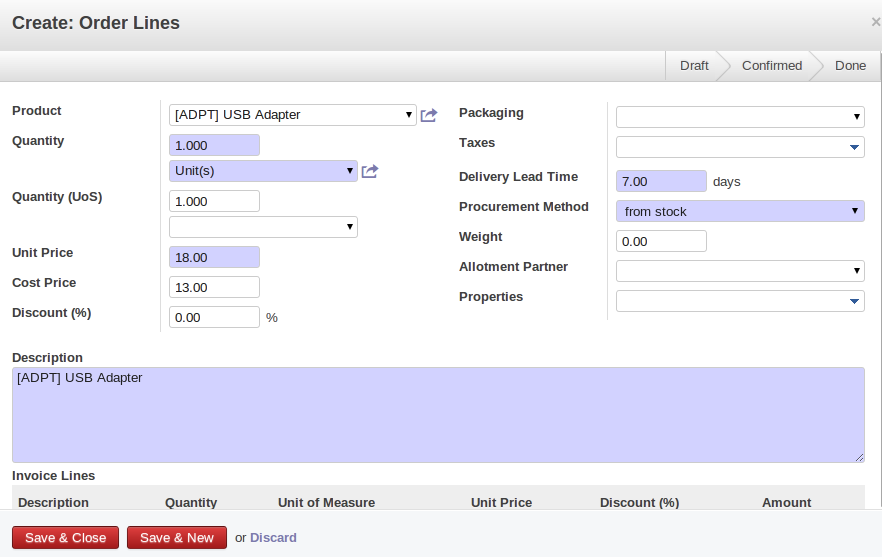
Entering a New Sales Order Line
First of all, select the product that is to be sold to the customer. Odoo ERPOnline shows some useful information in the list of products to help you making a sales quotation:
Quality On Hand: physically present in your warehouses. This value depends on the Shop (sales point) selected in the order header. Different shops can be linked to different warehouses, giving different stock levels, or can use the same warehouse.Forecasted Quantity: shows a salesperson the quantity that can be sold, taking into account both stock reserved for other orders and the number of products planned to arrive in the short term.Public Price: the basic sales price for the given product. It provides a basis for the salesperson to be able to judge whether to offer a discount to the customer, and how much the discount should be.
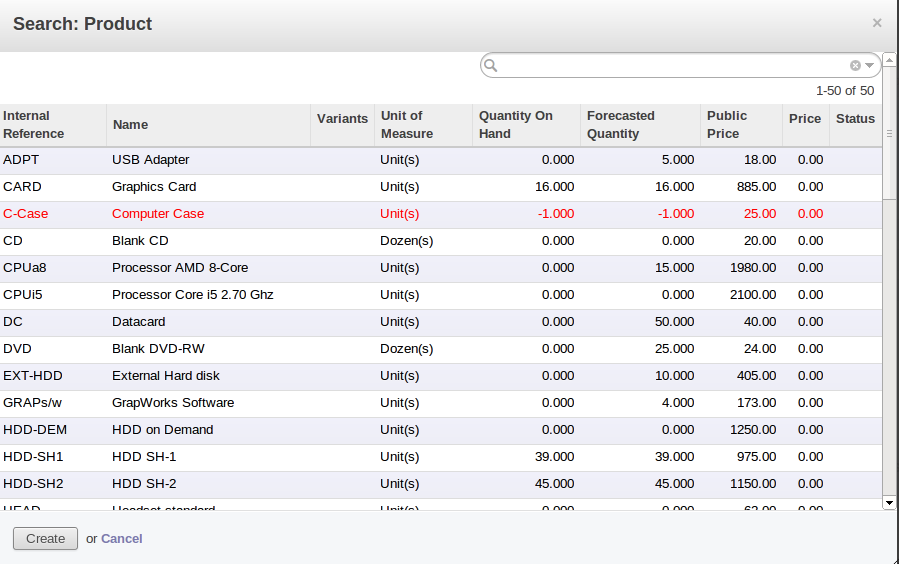
Selecting a Product in a Sales Order Line
Once the product to be sold to the customer has been selected, Odoo ERPOnline automatically completes all the other required fields: quantity, unit of measure, description, unit price, discount, procurement method, lead times and applicable taxes. All of this information comes from the product form.
If a discounted price is taken from a price list, by default that figure is shown as the sales price to the customer. He will see a discount of 0% along with the unit price that is different from the list price. If you install the module product_visible_discount, you can configure whether you want to make the discount explicitly visible in an order form as a percentage difference from the list price, or just show a reduced unit price as in the default configuration.
If a product is sold to a customer only once, you do not have to create a completely new product form just for that sale. You can manually complete all the information in the order without actually creating a product: description, price, quantity, lead time, taxes. In this case, Odoo ERPOnline will not generate a delivery note because the a pure description is not a product, and so it is not in stock.
When all of the products are entered, you can print the quotation by clicking Print button on the form.
Odoo ERPOnline opens the quotation in PDF to enable to you to check it before printing.
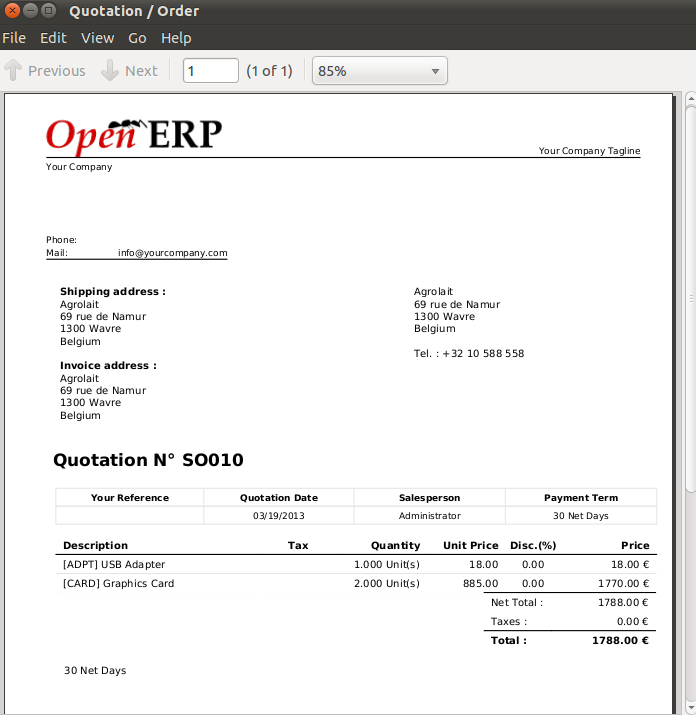
Printing a Sales Quotation
Also you can send it to the customer by clicking Send by Email button on the form . After sending email , state will be change to Quotation Sent
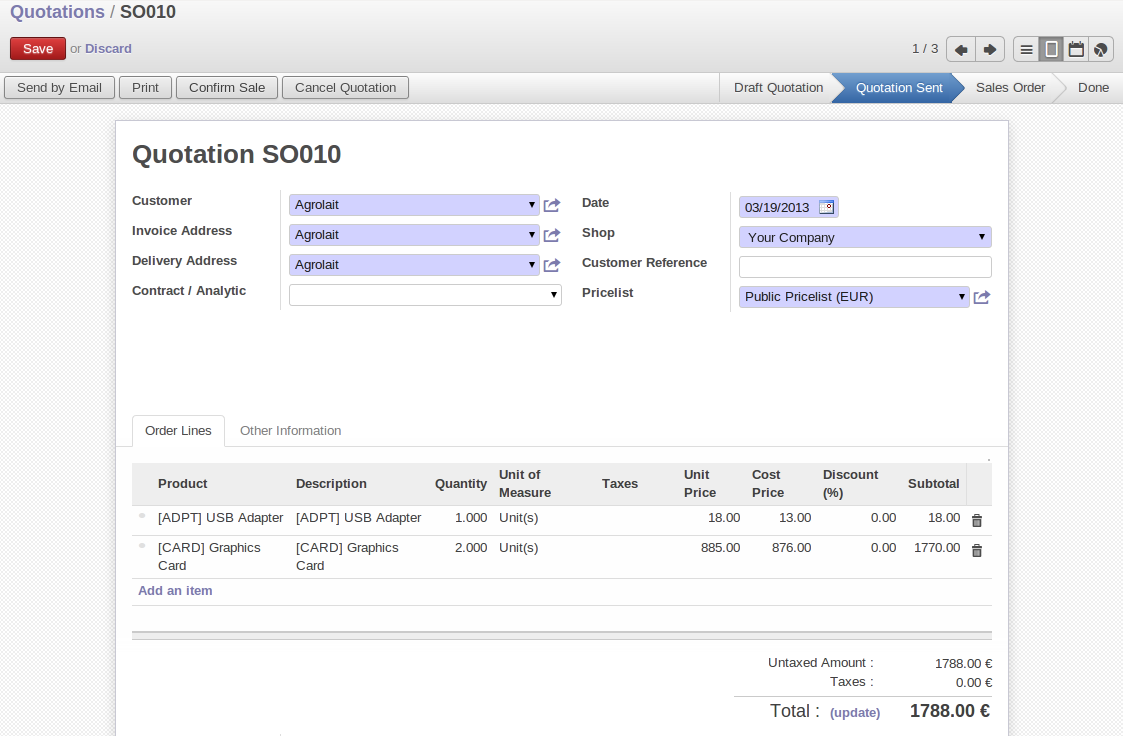
Order after sending an e-mail in Quotation Sent state
When the order is confirmed by the customer, you can confirm the quotation to turn in into a sales order. You can also just cancel the window without confirming the order to leave it in Draft Quotation state. To see all the current quotations, you can use the menu Sales > Sales > Quotation. (But Quotations menu contains only those Quotations which are in Draft Quotation and Quotation Sent state)
The process of Sale Order is like ,following figure.
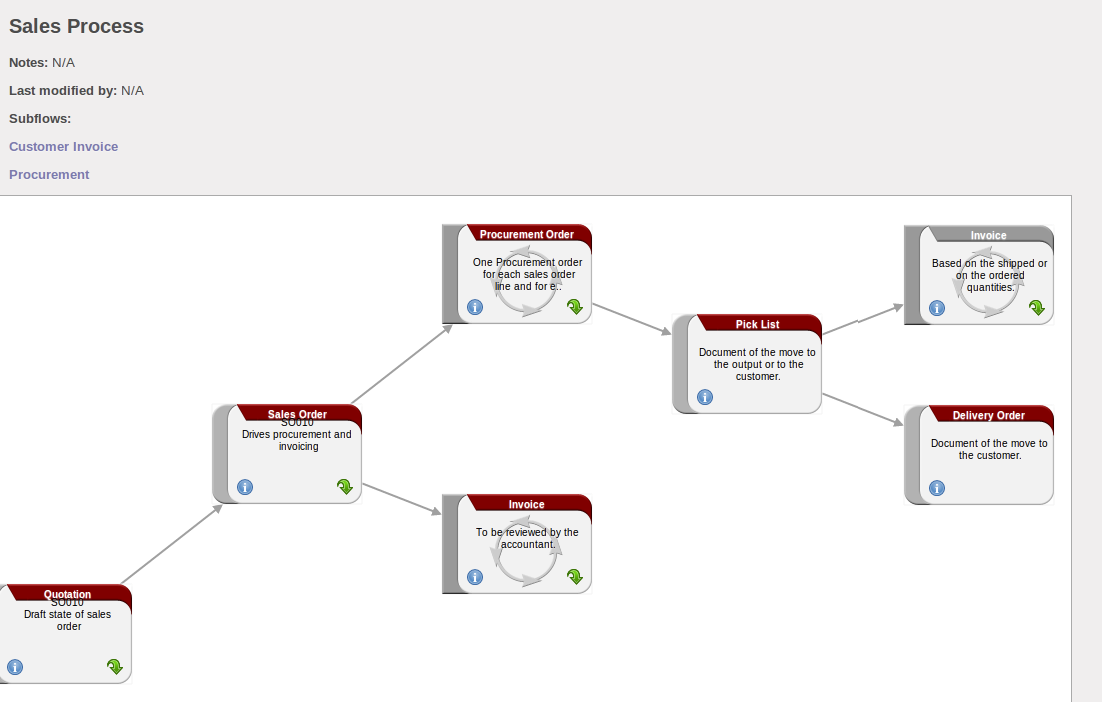
Process View for a Sales order
