How to trigger a warning when purchasing at a specific vendor?
Overview
The Warning Messages and Alerts module allow you to configure alerts on the customers and vendors or products.
You can select the following types of warnings and create different warnings for purchases and sales:
- Warning: This option displays the warning message during the process, but allows the user to continue.
- Blocking Message: The message displays a warning message, but the user cannot continue the process further.
Configuration
Module Installation
First, you need to install the Warning Messages and Alerts module. Go to Apps and look for it (don't forget to remove the Apps filter).
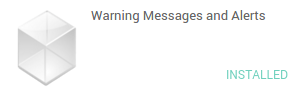
Vendor or Customer warnings
Go to :menuselection:`Purchases --> Vendors` or to :menuselection:`Sales --> Customers`.
Open the vendor or the customer and click on the Warnings tab.
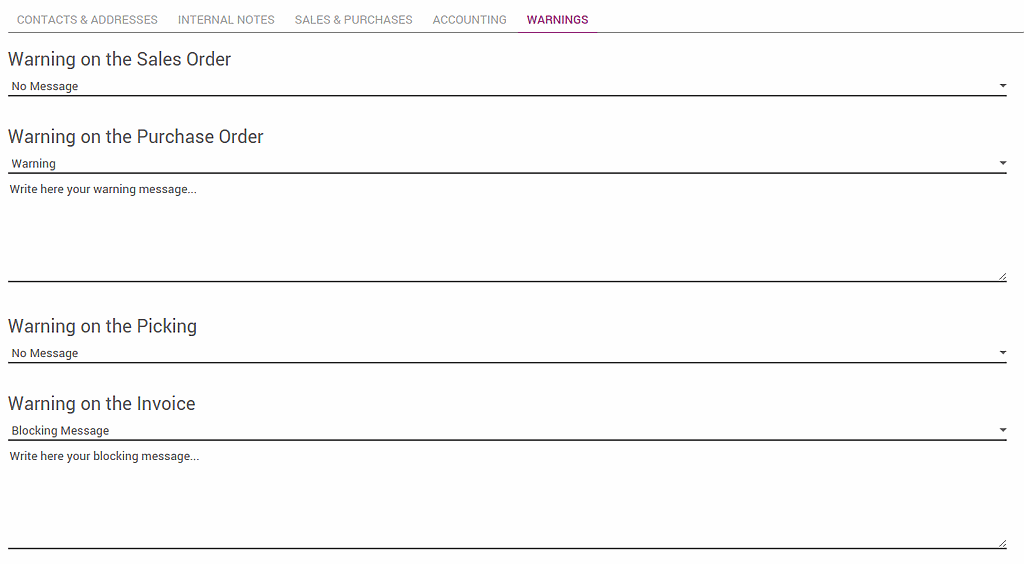
The available warnings are:
- Warning on the Sales Order
- Warning on the Purchase Order
- Warning on the Picking
- Warning on the Invoice
Product Warnings
Go to :menuselection:`Purchases --> Products` or to :menuselection:`Sales --> Products`.
Open the product and click on the Notes tab.
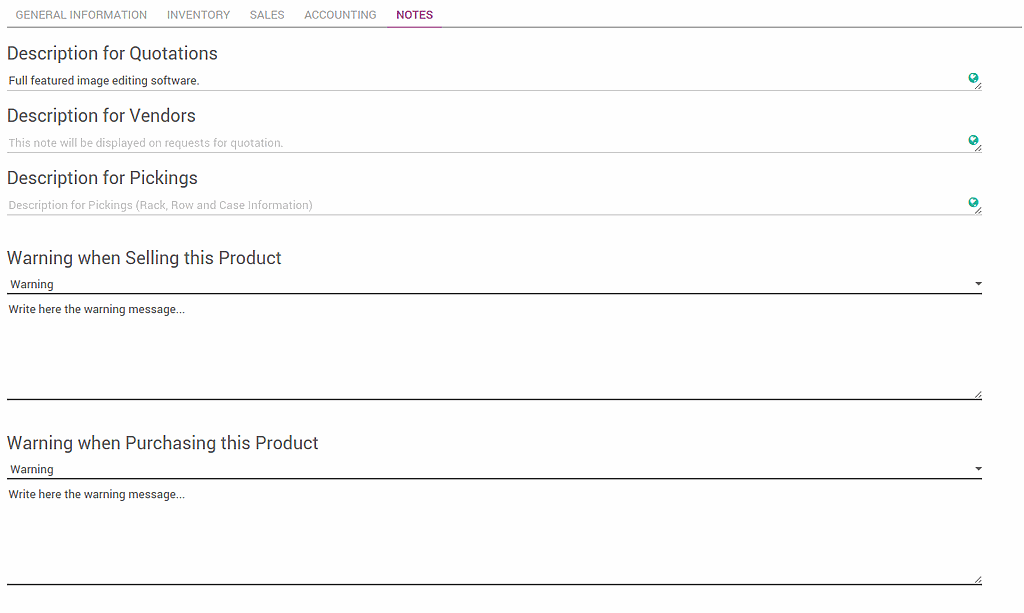
The available warnings are:
- Warning when selling this product.
- Warning when Purchasing this product.
How to trigger a warning when purchasing at a specific vendor?
Go to the Purchases application, click on :menuselection:`Purchase --> Vendors`. Go to the Warnings tab.
Under Warning on the Purchase Order, choose Warning and write your warning.
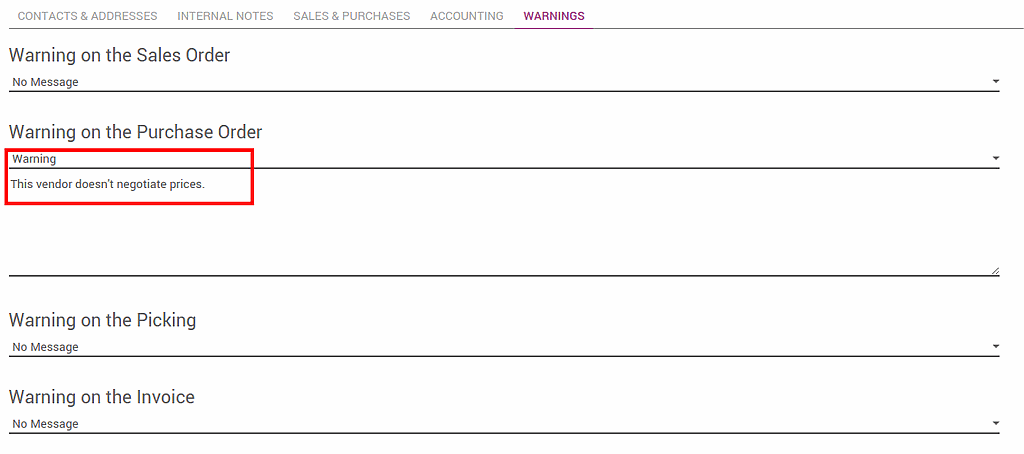
Create a Request for Quotation. Go to :menuselection:`Purchase --> Request for Quotation` and click on Create. Choose the vendor on which a warning was set.
When choosing the vendor, the warning will appear.
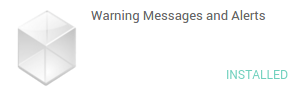
Note
If you set a blocking message instead of a warning message, you won't be able to choose the vendor.
