Configuring the Menu
Odoo ERPOnline's menu organization is not subject to any restriction, so you can modify the whole structure, the terminology and all access rights to it to meet your specific needs in the best possible way. However, before you do all that and just as you would for any other customizable software, you should balance both the benefits you see in such changes and the costs, such as the need to train users, to maintain new documentation and to continue the alterations through subsequent versions of the software.
This section describes how to proceed to change the structure of the menu and the welcome page, to configure the terminology of the menus and forms in the user interface, and for managing users' access rights to the menus and the various underlying business objects.
Changing the Menu
You can change the way menu items appear and the actions they trigger by using the menu Settings > Technical > User Interface > Menu ItemsMenu field or specifying its immediate parent menu name in Parent Menu.
As an example, locate the menu item Settings/Translations/Import / Export/Export Translation and click on this entry to open its corresponding form. You could now edit this form (but do not do that, read the next paragraph first!) – change its Parent Menu, which moves the entry to a different part of the menu system; edit its Menu name to change how it appears in the menu tree, or give it a new Icon. Or you could give it a new Action entirely (but this would lose the point of this particular exercise).
Instead of editing this form, which is the original menu entry, duplicate it. With the help of Duplicate button that appears in More button. The form should be non editable for finding the More button.
To move this duplicate entry, change the Parent Menu field by deleting what is there and replacing it with another menu that everyone can see, such as Tools or Human Resources, and make sure that the entry moves to the end of the menu list by replacing the Sequence with 99 . You can experiment with icons if you like. Save the form and then reload the page to see the results.
If you are planning to modify a menu, you should duplicate it first. In this way you will always keep a link to the original menu that works if you need it to.
Assigning Default Values to Fields
You can quite easily configure the system to put default values in various fields as you open new forms. This enables you to pre-complete the fields with default data to simplify your users' work in entering new documents. Let us use the Customer form to demonstrate this feature. Create a new customer with Country set as New Zealand
- First you have to active the developer mode, In that select
Set Defaults. An administrator has the choice of making the default work just for that user, or for all users of the database.
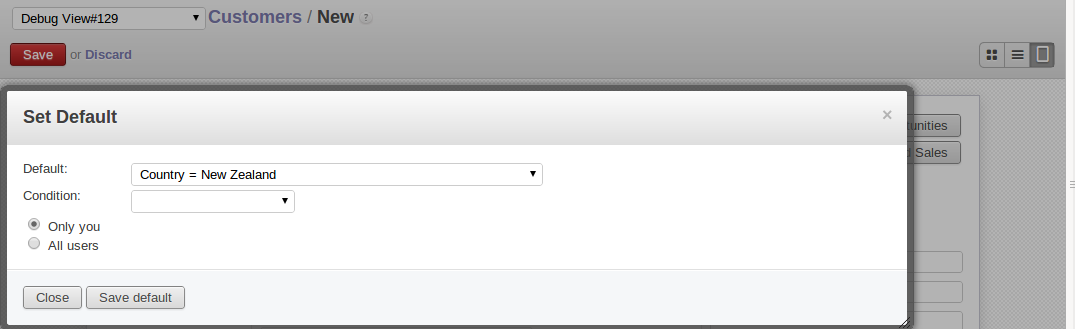
Inserting a new default value
To check this new configuration, open a new partner form: the field Country should now contain the entry New Zealand.
This is a very powerful feature! An administrator can use this functionality to redefine the behavior of your whole system.
Changing the Terminology
You can use Odoo ERPOnline's language translation functionality to substitute its standard terminology with terminology that fits your company better. It is quite straightforward to adapt the software with different terms specific to your industry. Moreover, this can strengthen acceptance of your new Odoo ERPOnline system, because everybody will be able to retain their usual vocabulary.
You can do this one of two ways:
- translate them in a CSV file, which gives you a global overview of all of the system terms so that you can search and replace specific occurrences everywhere,
- translate the phrases directly in the client, which means that you can change them in their context, and that can be helpful to you while you are translating.
The same approach is used to translate terms that have not been created yet. This can be useful, for example, with modules that have not yet been translated into English or any other language that you want.
Translation through a CSV File
To translate or modify all of the system's phrases, you first have to export a translation file in CSV form. And to do that, you have to install a language into Odoo ERPOnline. To load a translation that already exists in Odoo ERPOnline, use Settings > Translations > Load an Translation, choose a language and then click Load.
Then export it using Settings > Translations > Import/Export > Export Translation. Select the language, then the CSV File format, then one or more (or all) modules. Click Export to start the export process, then click the small Save As icon to save the file somewhere.
The CSV file is encoded in the UTF-8 format. Make sure that you retain this format when you open the file in a spreadsheet program, because if you do not retain it, you risk seeing strange character strings in place of accented characters.

CSV translation file with a translation in view
The file contains six columns: module, type, name, res_id, src, and value. You have to ensure that the first line, which specifies these column names, remains untouched.
The src field contains the base text in English, and the value field contains a translation into another conventional language or into a specialist technical phrase. If there is nothing at all in the value field then the English translation will automatically be used on the form you see.
Where Should you Modify the Text?
Most of the time, you will find the text that you want to modify in several lines of the CSV file. Which line should you modify? Refer to the two columns type (in column B) and name (in column C). Some lines have the name ir.ui.menu in the name column, which shows that this is a menu entry. Others have selection in the type column, which indicates that you would see this entry in a drop-down menu.
You should then load the new file into your Odoo ERPOnline system using the menu Settings > Translations > Import/Export > Import Translation. You have then got two ways forward:
- You can overwrite the previous translation by using the same name as before (so you could have a special 'standard French' translation by reusing the Name
Françaisand Codefr_FR), - You could create a new translation file which users can select in their
Preferences.
If you are not connected to the translated language, click Preferences, select the language in Language from the Preferences tab, and finally click Save to load the new language with its new terminology.
Partial Translations
You can load a selection of the lines in a translation file by deleting most of the lines in the file and then loading back only the changed ones. Odoo ERPOnline then changes only the uploaded lines and leaves the original ones alone.
