Holiday Management
You can manage leaves taken by employees using the hr_holidays module. Go to the menu Settings > Configuration > Human Resources.Then in Additional Features tick the Manage holidays, leaves and allocation requests.And then click on the Apply button.
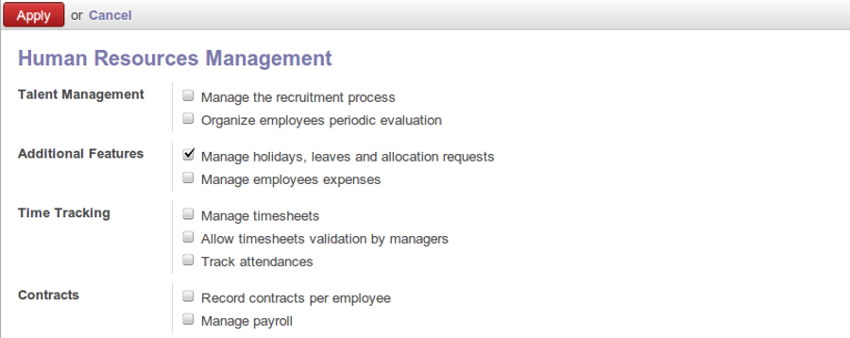
Install hr_holidays module
Using the menu Human Resources > Leaves > Leave Requests an employee can request a leave.
Leaves requests can be recorded by employees and validated by their managers. Once a leave request is validated, it appears automatically in the agenda of the employee. You can define several leave types (paid holidays, sickness, etc.) and manage allocations per type.
Odoo ERPOnline can provide the following features for efficient holiday management process:
- It helps you to manage leaves and leave requests.
- Synchronisation with an internal agenda (use of
crm) is possible: in order to automatically create a case when a holiday request is accepted, you have to link the holidays status to a case section. - You can set up colour preferences according to your leave type, for example, Sick Leave should be red in reports.
- An employee can request for more days off, by making a new
Allocation RequestthroughHuman Resources > Leaves > Allocation Requests.
The statistical report for leaves can be seen using the Reporting > Human Resources > Leaves Analysis menu.
Define different leave types
You can define various leave types which can be availed of by an employee during a request for leave. To define a new leave type, navigate to Human Resources > Configuration > Leaves Types and click Create.
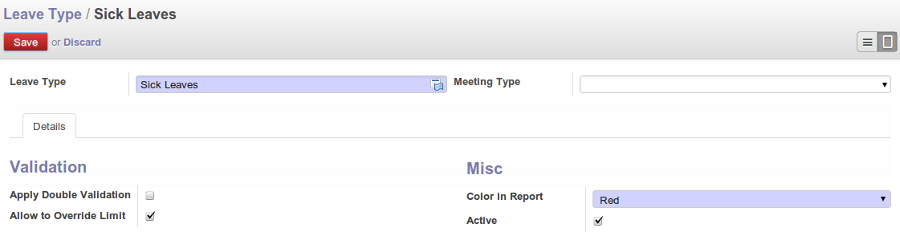
Leave Type form
You can configure the following information:
Leave Type: A name for the leave type.Colour in Report: A colour that will be used in the leaves summary report.Meeting: If you select a meeting, once a leave is validated, an event will be created in the calendar.Apply Double Validation: If True, then the request will require a second validator.Allow to Override Limit: If True, the employee will be allowed to take more leaves than the maximum limit.
After entering the leave type information, click Save.
Manage Holiday requests and approvals
An employee can request for leave from Human Resources > Leaves > Leave Requests. In a new Leave Requests form, you may enter the following:
Description: Reason for leave.Mode: Either By Employee or By Employee Category.Employee: If leave category is By Employee, you must select an employee who places this request.Category: If leave category is By Employee Category, you must select an employee category which places this request.Leave Type: Select a pre-defined type of leave.Duration: Leave start date and end date.days: It is calculated based on the Start Date and the End Date.
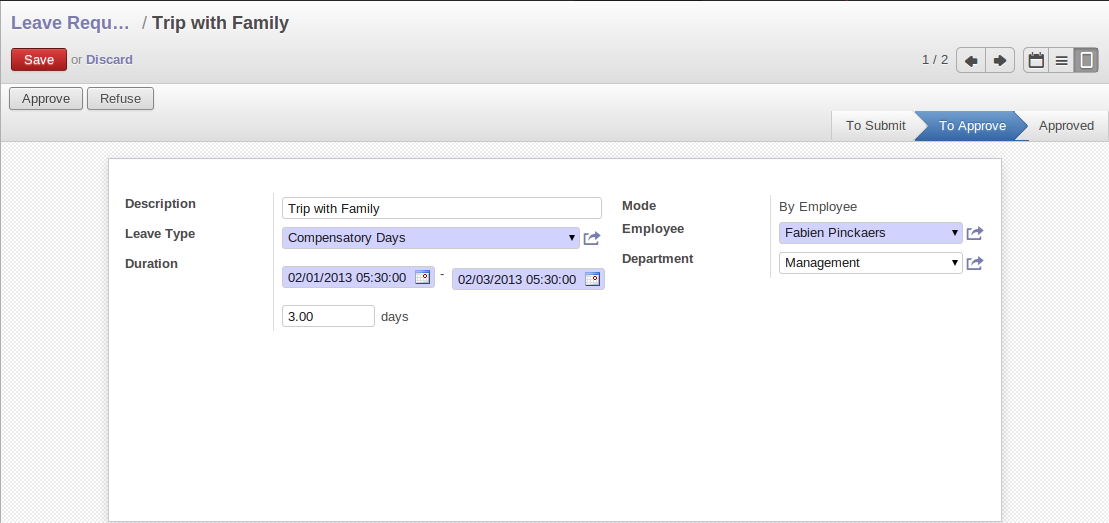
Leave Requests form
The employee can then Save the request which will also make it available to his manager for approval. The employee's manager can find leave requests awaiting approval by navigating to Human Resources > Leaves > Leave Requests to Approve. The manager can select a pending request to open its form view and click Refuse to reject the request or Approve to accept the request. If the selected leave type has Apply Double Validation set to True, then another action by a second manager will be required to give the request its final state, from Waiting Second Approval to either Approved or Refused.
Track previous Holiday requests
Previous holidays can be tracked in a number of ways in Odoo ERPOnline. You can get a report of your(currently logged in user) leave requests from Human Resources ‣ Leaves ‣ Leave Requests. Click Validated in the Filters to see a list of your approved leave requests. To see refused requests, clear your filters and see the records marked with the colour red.
To see your(currently logged in user) allocation requests, navigate to Human Resources > Leaves > Allocation Requests and follow the same procedure as above.
Through Human Resources > Leaves > Leaves Summary, you can track previous leaves as well as allocation requests in the same manner, but only for the currently logged in user. By default, you can see the requests grouped by leave type and which are validated.
Reporting > Human Resources > Leaves Analysis will give you the statistical report of leaves and allocations grouped by year, employee and leave type.
All the above statistical reports are enhanced by various filters and groupings to assist you in your search for required information. You can filter requests by their State (Validated, To Confirm, To Approve), Year, My Leaves and My Department Leaves. You can also view requests placed in This Month. You can group by Employee, Manager, Department, Type, Category, Start Date and State.
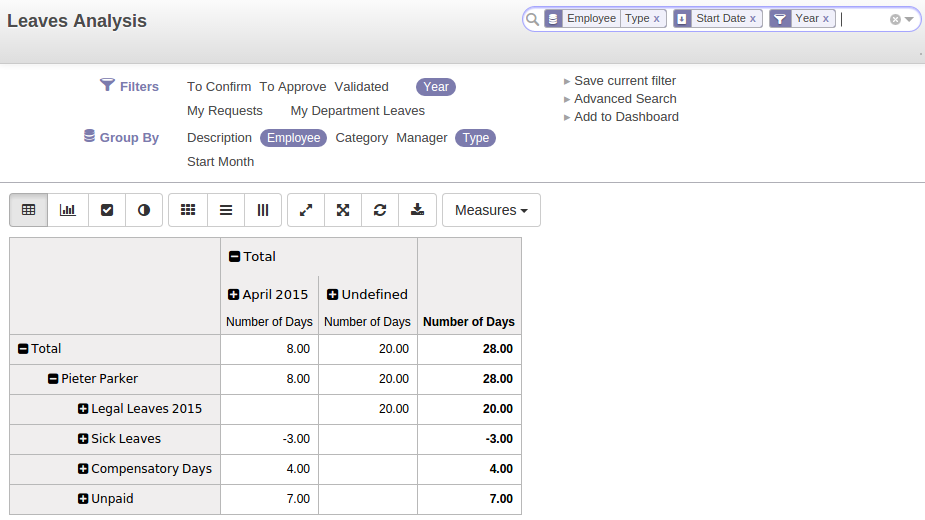
Leaves Analysis statistical report
To get an overview of leaves by department, go to Reporting > Human Resource > Reports > Leaves by Department. You may select a From date, a Leave Type (Approved, Confirmed or Both Approved and Confirmed) and select at least one department. Click Print to generate a PDF report based on your specifications.
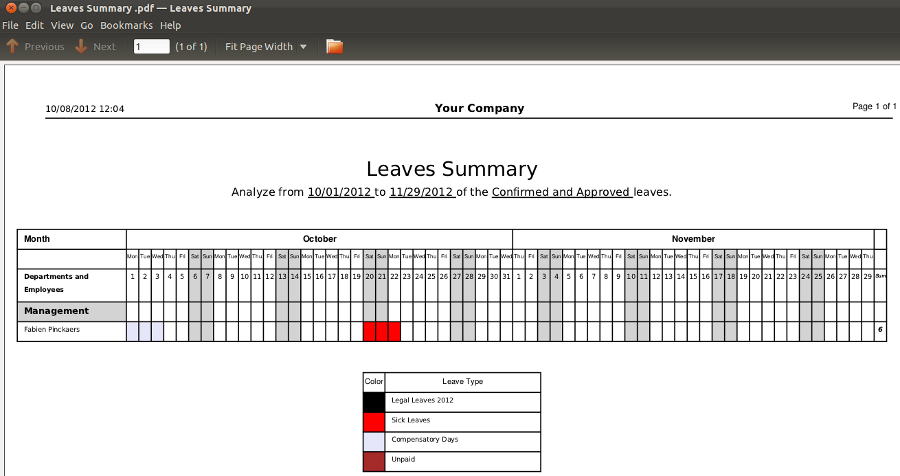
Leaves by Department PDF report
To be able to request leaves at all, an employee must be allocated some leaves which he can avail of. Usually the management makes an allocation of leaves for its employees. But, for instance, when an employee has been working on an exceptional basis on weekends, he might be entitled to extra leaves. In such a case, the employee himself can be allowed to place a request for allocation, which can then be approved or rejected by his manager. If approved, the employee can request leaves based on the type and limit of this allocation too.
Leave allocations can be requested from Human Resources > Leaves > Allocation Requests. In its form view you can fill the following details:
Description: A name for the request.Allocation Mode: Either By Employee or By Employee Category.Employee: If allocation category is By Employee, you must select an employee for whom this allocation is made.Category: If allocation category is By Employee Category, you must select an employee category for whom this allocation is made.Leave Type: Select a pre-defined leave type.Number of Days: The number of days requested for allocation.Reasons: Specify the reason of request.
The employee can click Save.
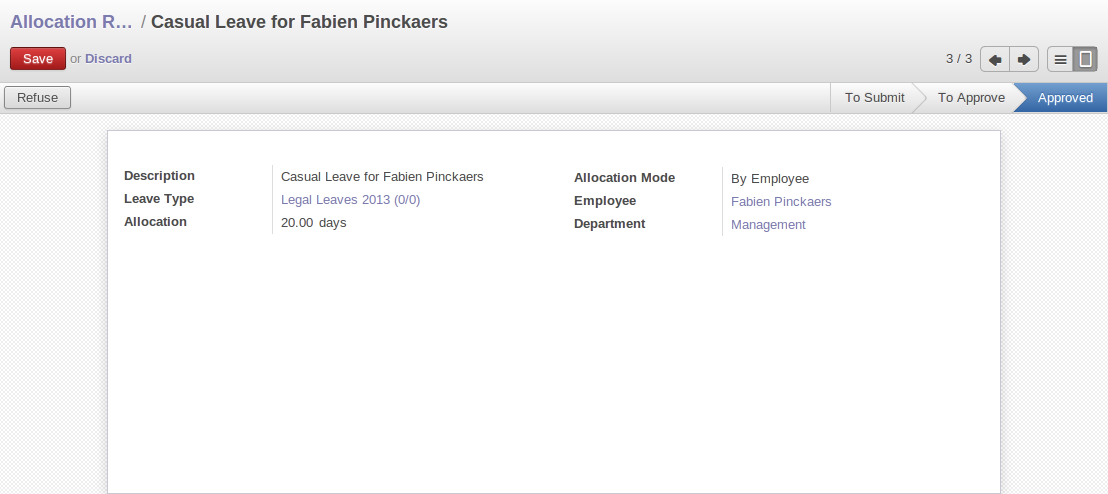
Allocation Requests form
The manager will then find this request in his list of allocation requests. He can then either click Refuse to reject the request or click Approve to accept the request.
