Credit Notes and Refunds
A credit note, or credit memo, is a document issued to a customer that notifies them that they have been credited a certain amount.
- There are several reasons that can lead to a credit note, such as:
- a mistake in the invoice
- a return of the goods, or a rejection of the services
- the goods delivered are damaged
Note
Issuing a credit note is the only legal way to cancel, refund or modify a validated invoice. Don’t forget to register the payment afterward if you need to send money back to your customer.
Issue a Credit Note
You can create a credit note from scratch by going to Accounting --> Customers --> Credit Notes, and by clicking on Create. Filling the Credit Note’s form works the same way as the Invoice’s form.
However, most of the time, credit notes are generated directly from the invoices they are related to.
To do so, open the Customer Invoice, and click on Add Credit Note.

- You can choose between three options:
- Partial Refund
- Full Refund
- Full refund and new draft invoice
Click Reverse to create the Credit note.
Note: Credit Notes’ numbers start with “R” and are followed by the number of the document they are related to (e.g., RINV/2019/0004).
Partial Refund
Odoo/ERPOnline creates a draft credit note already prefilled with all the necessary information from the original invoice.
This is the option to choose to do a partial refund, or if you want to modify any detail on the credit note.
Note
This is the only option available for invoices that are already marked as Paid.
Full Refund
Odoo/ERPOnline creates a credit note, automatically validates it, and reconciles the original invoice with it.
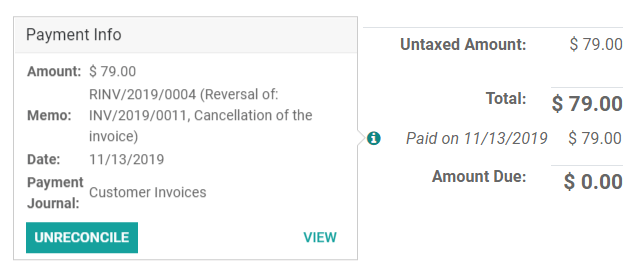
This is the option to choose to do a full refund or cancel a validated invoice.
Full refund and new draft invoice
Odoo creates a credit note, automatically validates it, reconciles the original invoice with it, and open a new draft invoice prefilled with the same details from the original invoice.
This is the option to choose to modify the content of a validated invoice.
Record a Vendor Refund
Vendor Refunds are recorded the same way you would do with invoices’ credit notes:
You can either create a credit note from scratch by going to Accounting --> Vendors --> Refund, and by clicking on Create, or by opening the validated Vendor Bill, and clicking on Add Credit Note.
Journal Entries
Issuing a credit note from an invoice creates a reverse entry that zeroes out the journal items generated by the original invoice.
Here is an example of an invoice’s journal entry:

And here is the credit note’s journal entry generated to reverse the original invoice above:

